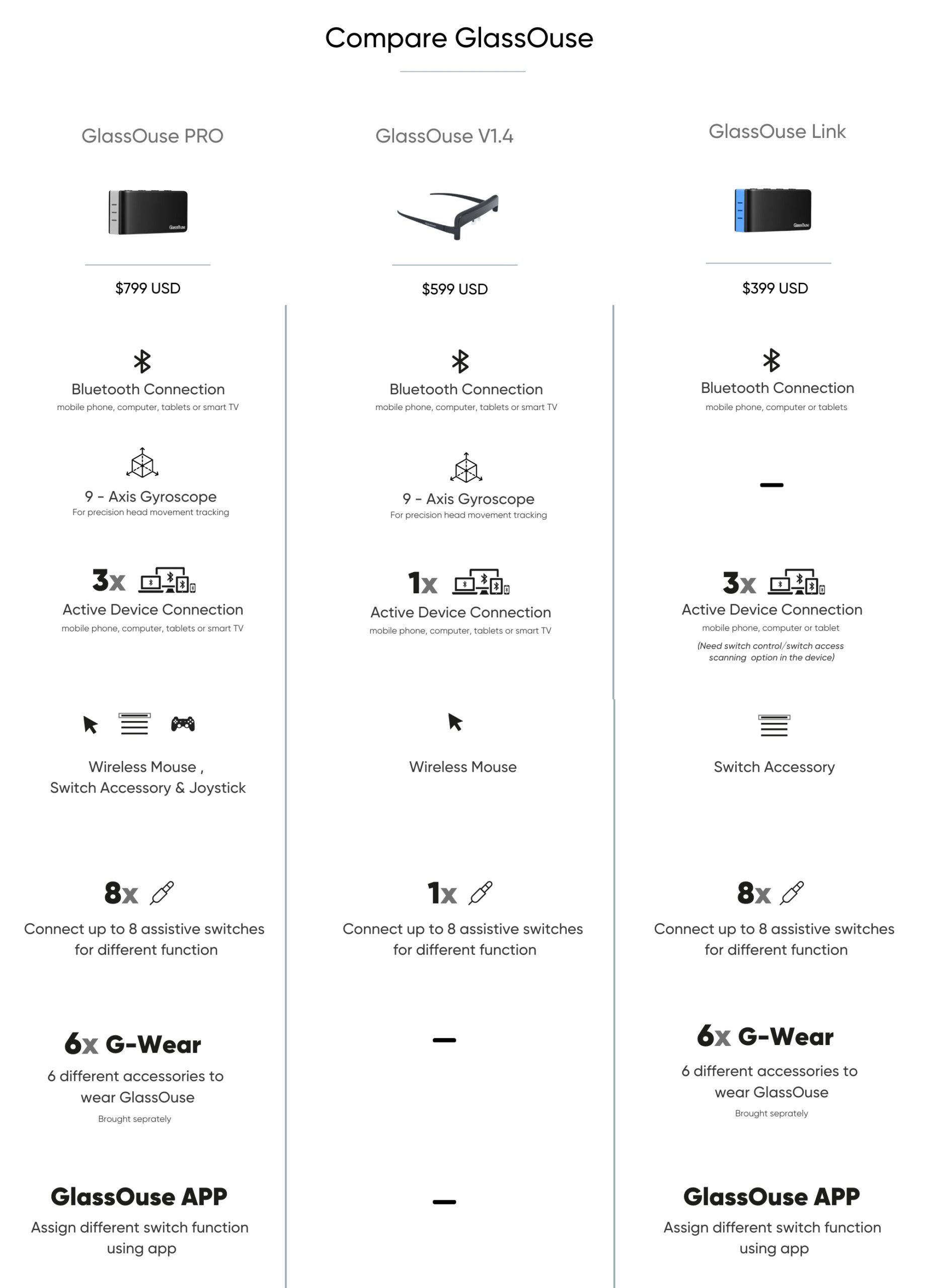FREQUENTLY ASKED QUESTIONS
![]()
GlassOuse PRO is a versatile 3-in-1 device that combines a wireless head mouse, switch control hub and joystick. It includes all the features of GlassOuse Link and V1.4, along with an advanced 9-axis gyroscope for more precise control.
GlassOuse Link allows users to control up to three devices simultaneously via switch mode. It supports up to eight customizable assistive switches to suit individual needs.
GlassOuse V1.4 is an enhanced version of V1.2 and V1.3, featuring an improved arm for better flexibility and comfort. It can be paired with an individual switch from the G-Switch series for clicks or used with Dwell software without extra hardware.
- Traumatic Brain
- Intracranial Bleeding
- Brain Contusion
- Concussion
- Intracranial haemorrhage
- Epidural
- Subdural
- Stroke
- Mca and Asa Infarctions
- Lacunar Infarctions
- Brain Tumors
- Glial Tumors
- Metastases
- Spinal Cord Injury
- Cervical Injury
- Cervical Disc Hernia
- Central Cord Syndrome
- Cervical Surgical Operations
- Brachial Plexus And Peripheral Nerve Injury and Some Shekels After Vascular or Orthopedic Surgical
- Myopathies
- Acquired
- Congenital
- Cerebral Palsy
- Prenatal
- Antenatal
- Postnatal
- Multiple Sclerosis
- Amyotrophic Lateral Sclerosis
- Muscular Dystrophy
- Becker Dystrophy
- Duchenne Muscular Dystrophy
- Scapulohumeral Muscular Dystrophy
- Spinal Muscular Atrophy
- Shekel Of Central Nervous System Infections
- Guillen Barre Syndrome
- – Polymyositis
- Amputation
- Tetraplegia
- Dysmelia
- Amyotrophic lateral sclerosis (ALS)
- Multiple sclerosis (MS)
- Repetitive strain injury (RSI)
- Muscular Dystrophy
- Cerebral palsy (CP)
You can use GlassOuse PRO and V1.4 (or V1.3/V1.2) directly with Dwell software without any G-Switch Series switch options. GlassOuse will track your head movements to move the cursor, while the software performs the clicks for you.
Windows: You can use third-party dwell software like Point’n’click.
macOS: You can use the built-in dwell option in Sierra’s Accessibility settings.
Linux: You can set the dwell click applet under the Mouse Preferences dialog as an Accessibility feature.
Android: You can use your Android device’s built-in Accessibility feature. Select “Click after pointer stops moving” to use your device on dwell mode
GlassOuse assistive devices offer high compatibility and connect to your gadgets seamlessly via Bluetooth.
- Android Devices: Mobile phones, tablets, smart TVs
- Apple Devices: iPhone (iOS 13 and above), Mac computers (macOS), iPad (iPadOS)
- Windows Devices: Computers, mobile phones, tablets, smart TVs
- Linux Devices: Computers, tablets
- Chrome OS Devices: Computers, tablets
YES!
GlassOuse PRO, Link, V1.4 (or V1.3/V1.2) are fully compatible with iPhone (iOS 13 and above) and iPad (iPadOS).
Now almost all android phones come with accessibility support, enabling you to use GlassOuse smoothly.
However, if not, you can download the APK files on our support page to your Android device to use GlassOuse efficiently. For third-party software, we recommend using the EasyTouch app to mimic physical home buttons on your device screen, allowing you to switch between pages and apps while using GlassOuse. Additionally, the SwiftKey Keyboard app is suggested for on-screen typing while connected to GlassOuse.
You can download the APK file on our support page to your Android device to use physical home and return buttons with EasyTouch app.
With GlassOuse PRO and V1.4 (or V1.3/V1.2), you can do the clicking action via Dwell software on macOS or Accessibility features of your Android devices.
For Windows, we suggest using free third-party software such as ClickAid or Point-n-Click to make right clicks, double clicks, drag-and-drops, scrolling, etc.
For macOS, you can use the Switch Control panel in the Accessibility section of System Preferences. Switch Control panel will give you all commands you may need under the Pointer tab and you do not need to download any extra application.
For Linux, you can right-click by holding the left mouse button.
You can also click using GlassOuse PRO, Link, V1.4 (or V1.3/V1.2) along with various switches. Bite Switch & 360 Bite Switch: Click by biting. Puff Switch: Activate clicks through gentle puffs. Finger Switch: Press with any part of your body to click. Foot Switch: Click by pressing with your foot. Press & Pillow Switch: Press with any part of your body to activate. Touch Switch: Activate with a simple touch. Proximity Switch: Hover over the switch to perform a click. Cheek Switch: Click by moving your cheek muscles or puffing your cheeks.Blink Switch: Click with a simple blink. Muscle Switch: Activate clicks through muscle movements.
Your device’s default web browser or other third-party browsers may not display a visible scroll bar. To avoid issues with text selection, we recommend using the Firefox browser app for Android devices. While Firefox’s built-in scroll bar may not be visible, it allows for easy scrolling by simply clicking and dragging anywhere on the page.
If you prefer a more visible scroll option, please refer to our guide on the Support page to set up the Scroll Bar add-on for Firefox.
Alternatively, you can download the Easy Scroll app to enable scrolling on any page and app on your device. You can download the APP here and find further details on our Support page.
When GlassOuse V1.4 remains idle for more than 15 seconds, it automatically enters Power Saving mode.
For GlassOuse Link, the device will transition to Power Saving mode by entering standby after 15 seconds of inactivity, during which all indicator lights will turn off. If no action is taken within 3 minutes of standby, the devices will enter Sleep mode. To wake the device from Sleep mode, simply press any button.
For GlassOuse PRO, the device will transition to Power Saving mode by entering standby after 30 seconds of inactivity, during which all indicator lights will turn off. If no action is taken within 5 minutes of standby, the devices will enter Sleep mode. To wake the device from Sleep mode, simply press any button.
We recommend calibrating your GlassOuse whenever it is connected to a new device or if you notice any irregular cursor movement, such as vibration or sliding.
To calibrate GlassOuse V1.4 (or V1.3):
- Connect GlassOuse with your device via Bluetooth. Wait until the LED is continuously blue.
- Keep the GlassOuse in an inverted position on a flat solid surface to start automatic calibration.
- During calibration, you will notice the LED blinking red and blue alternately. Once the LED is continuously blue again, calibration is finished.
To calibrate GlassOuse PRO/Link:
Long press D button to reset and calibrate.
NOTE: Calibration should be performed within 3 minutes of successful connection with the device.
To set your cursor speed on your device (PC, tablet, phone):
- Go to “Cursor Speed” options of the device.
- Select the desired speed.
To set the cursor speed via GlassOuse devices:
For GlassOuse V1.4 (or V1.3/V1.2):
- Connect GlassOuse to a G-switch through mono 3.5mm jack plug. Press your G-switch and “Reset” buttons simultaneously. If you are using a Puff Switch, press the “Reset” button on your GlassOuse while puffing toward the switch.
- While pressing, release the “Reset” button first and then release the G-switch button. The LED should blink red. If you are using a Puff Switch, release the “Reset” button first and stop puffing after.
- Select desired cursor speed (slow, medium, or fast) by pressing (or puffing) G-Switch according to the speed of the red LED light. On the “slow” setting LED will blink slowly, on the “medium” setting LED will blink faster and on the “fast” setting LED will blink the fastest.
Upon your choice, press the “Reset” to set the sensitivity or leave the device for 30 seconds after which it will automatically select the chosen sensitivity.
For GlassOuse PRO and Link:
Press C button.
OR
Tailor the sensitivity in GlassOuse APP:
- Inside the app, open Settings.
- Click on Sensitivity Settings.
- Select the Device for which you want to adjust the sensitivity.
(For GlassOuse PRO, you can adjust sensitivity for Mouse, Keyboard, or Joystick separately. For mouse mode, you can adjust the X and Y axes separately.)
If the cursor is centered on the screen but your head is not in a comfortable position, or if moving the cursor causes discomfort, gently guide the cursor to the edge of the screen. Once there, adjust your head position to a more comfortable angle before resuming use.
The G-Switch Series offers a comprehensive range of switch control options compatible with GlassOuse PRO, Link, V1.4 (or V1.3/V1.2), and other adaptive devices. Each switch in the G-Switch Series is equipped with a mono 3.5mm jack, ensuring broad compatibility. The available options in the G-Switch Series include:
Bite Switch: A switch option allowing for clicking actions via simple bites or lip presses. Comes with a non-carcinogenic silicone cover that is easy to clean and suitable for daily use.
Puff Switch: A switch option enables clicking actions via puffs with its built-in electronic microphone. It is powered by a coin-sized battery.
Finger Switch: A switch option facilitates clicking actions by pressing a small button. Can be mounted on fabric surfaces or touch fastener straps, allowing use with your finger, arm, or any other part of your body.
Foot Switch: A switch option allowing for clicking actions via foot presses. Has a non-skid bottom to prevent slipping during use.
Press Switch: A durable, easy-to-use switch designed for comfortable activation. It includes two activation surface options, 100g and 150g, providing distinct pressing experiences to suit different needs.
Pillow Switch: A soft, cushion-covered switch for users to perform clicks comfortably using various body parts, such as the head, chin or cheeks.
Touch Switch: A highly sensitive switch that activates clicks with a slight touch of the activation surface.
Proximity Switch: A futuristic switch that gets activated by hovering over the surface. It detects different distances from the activation surface to trigger clicks.
360 Bite Switch: An adaptive switch featuring AirBite technology, offering unparalleled convenience with activation via simple bites or lip presses.
Cheek Switch: A switch that triggers clicking actions via the movement of your cheek muscles when you puff your cheeks. Works with a coin-sized proximity sensor.
Blink Switch: A switch option that activates clicks via simple eye blinks. Equipped with an eye sensor that accurately detects intentional blinks to ensure accurate and reliable clicking.
Muscle Switch: A switch option enabling clicking actions via effortless muscle movements. Comes with three strap lengths, ensuring activation on areas such as the wrist, palm, forearm, upper arm, ankle, or calf.
G-Switch Series are external switch controls to be used with adaptive devices and toys even though they are designed as perfect companions of GlassOuse PRO, Link, V1.4 (or V1.3/V1.2).
The GlassOuse App, developed by EnnoPro Group, enhances the user experience by providing seamless control over GlassOuse devices.
With the app, users can:
- Adjust settings and define functions for connected switches
- Modify sensitivity levels
- Enable or disable Power Saving mode
- Reset GlassOuse devices to factory settings.
Discover more features within the app. Download the GlassOuse App here.
- Log in using your credentials or choose “Create Account”.
- Power on GlassOuse PRO/Link/V1.4. Locate the GlassOuse product in your smart device’s Bluetooth options (typically displayed as “Axxx-xx-GlassOuse PRO/Link/V1.4”), then pair and connect.
- Open the GlassOuse app, select the connected product, and navigate to the app’s homepage to confirm a successful connection.
Customize the functions of each connected switch through GlassOuse PRO/Link:
- Open the Settings in the GlassOuse App and select Switch Settings.
- Choose Device 1/2/3 > Port W/X/Y/Z > Switch 1-8; click Edit to customize up to eight different function buttons.
- Modify Mouse, Keyboard, and Joystick commands as desired.